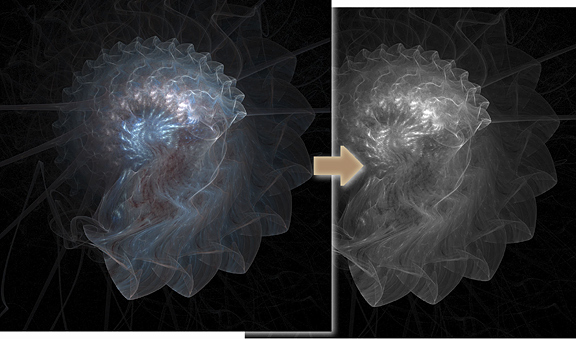Zur Erstellung meines Tutorial-Bildes habe ich folgendes System benutzt:
Hardware: AMD Athlon XP 2400+ (2 GHz)
512 MB RAM
Software: Windows XP
Apophysis 2.0
Terragen 0.9.19 registriert
TerraFormer2 v1.4b
Adobe Photoshop 7.0
World Machine 0.99 (nicht für das Tut-Bild, ist aber auch sinnvoll einsetzbar)
TerraBrush 0.73 (nicht für das Tut-Bild, ist aber auch sinnvoll einsetzbar)
1. Die Idee
Bevor ich die Methode erkläre, möchte ich eine kleine Einleitung geben. Die Idee, fertig gerenderte Bilder von Fraktalprogrammen als Terrains zu benutzen, sieht man zwar selten, ist aber überhaupt nicht neu. Und keineswegs meine eigene Idee!
Aber als ich sah, wie zart und wie weich die Formen und Verläufe von Apophysis-Bildern sein können, hatte ich die Idee, sie mal als Terrain auszuprobieren. Meine ersten Versuche haben mich ein wenig enttäuscht, da mir die Terrains in den Terragen-Rendern immer noch viel zu uneben und chaotisch aussahen. Auch das Weichzeichnen, Vergletschern oder Erodieren mit dem Terrain-Editor World Machine half nicht viel. Ein Beispiel dafür ist mein Bild "Apoterra"
[Bild 1].

[Bild 1 - zum Vergrößern klicken]
Das war nicht ganz das, was ich wollte, aber aufgeben mochte ich noch nicht. Mir kam die Idee, einmal alles so einfach wie möglich zu machen: Kein Verändern des Terrains, keinen (unbefriedigenden) Pov von der Seite, sondern orthographisch von oben.
Also beschreibe ich hier den ganz simplen Weg, dem man daher wohl leicht folgen kann. Ich habe ihn mal "Synthese" genannt, was ja Verbindung aber auch Entstehung heißen kann.
2. Die Synthese
2.1. Rendern eines Flames in Apophysis
Zuerst brauchst du einen schönes Bild von einem Flame (so heißen die Fraktale, die Apophysis berechnet). Da ich hier kein Apo-Tutorial schreiben will, verweise ich einfach mal auf bestehende: Deutsches Apo-Tutorial auf Terramateria und ein englisches auf arcanefractals.
Ich finde den “Spiral Batch” eine einfache Methode, um schöne runde und spiralige Formen zu bekommen, aber im Prinzip kann man natürlich alles Mögliche ausprobieren. Wenn du eine interessante Form gefunden hast, wähle einen passenden Farbverlauf. Er sollte möglichst weiche Übergänge haben und eher dunkel sein mit wenigen hellen Stellen. Die Hintergrundfarbe sollte schwarz bleiben.
Dann rendere ein quadratisches Bild von 1024x1024 oder 2048x2048 Pixeln (oder größer, wenn du so viel Geduld hast ;-). Vergewissere dich, dass die Ausgabe-Qualität für JPG auf 100 steht. Die "sample density" habe ich auf 2000 eingestellt. Die Render-Zeit kann erheblich schwanken! Mein Render (2048²) brauchte ca. 4 Stunden. Andere Flames können bei gleicher Größe auch zwischen 2 und 14 Stunden benötigen.
2.2. Konvertieren zu .bmp
Öffne das fertige Apophysis-Bild in Photoshop oder einem ähnlichen Programm und mache ein Graustufenbild daraus. Passe, wenn nötig, den Kontrast an, aber nur vorsichtig, denn: Flächen, die absolut schwarz oder weiß sind, werden zu völlig flachen Plateaus oder Ebenen und interessante Strukturen können verloren gehen. Am besten lässt bzw. bringst du das Bild auf eine Größe, die auch einer Terraingröße von Terragen entspricht. Hier: 2048² Pixel.
Sichere das Bild als .bmp (unbedingt 24 bit!). [Bild 2]
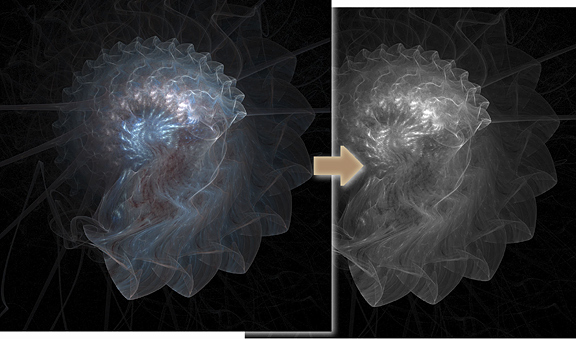
[Bild 2]
2.3. Konvertieren zu .ter
Es gibt verschiedene Möglichkeiten aus einem .bmp ein Terrain zu machen. Ich erwähne hier nur das PlugIn “Firmament BMP Import”; mit dem man .bmps direkt in Terragen importieren kann. Dies funktioniert leider nur einmal pro Terragen-Session.
Ich ziehe da TerraFormer2 vor. Das geht ganz einfach: 1. Datei / Neues Terrain, 2. Kartenfilter / Karte importieren..., 3. .bmp aussuchen und öffnen, 4. Datei / Terrain speichern unter...
2.4. Der Blickpunkt (Pov)
Öffne Terragen. Dann öffnest du dein Terrain. Ändere die Maße nicht! Sie sollten aber so sein: Höhe: -300m to 300m (30m point spacing). Also ziemlich flach. Du kannst auch das Original Terrain zu dem beschriebenen Bild nehmen. Es findet sich hinter diesem Link.
Dann gehe zu dem Kamera-Fenster und mache einen Haken bei "Orthographic" und klicke "Auto Setup" für die "view width".
2.5. Die Surface
Ich beschreibe hier nur die Änderungen, die ich an den Standard-Settings vorgenommen habe. Bitte mache dieses Tutorial also nicht mit einem vorgefertigten Worldfile.
Öffne die “Surface Map” im “Landscape” -Fenster. Schiebe die Regler “Bumpiness” und “Mimic Terrain” ganz nach links. Ändere die Farbe zu einem neutralen Grau (128-128-128). Keine weiteren Layer! Einfach, was? :-)
2.6. Die Atmosphäre
Die Einstellungen für die Atmosphäre sind auch sehr simpel. Es ist in erster Linie ein "Glow Effekt", der die tieferen Gebiete des Terrains einfärbt.
Zuerst öffne das “Atmosphere” -Fenster. Stelle “Simple Haze auf” 0% (half-height ist überflüssig), “Atmosphere Blue” auf 5%, half-height auf 30.7m und setze “Light Decay / Red” auf30% (half-height bleibt).
Öffne dann das Fenster “Lighting Conditions”. Stelle die “Sun Altitude” auf 5 und “Sun Heading” auf 198 (or wherever you like). Unter "Background Lighting” einfach “Multi-directional Shadow Lighting” auswählen.
2.7. Das Rendern
Jetzt geht es los! :-) “Render Settings” öffnen. Unter "Quality" machst du nur bei “Anti-Aliasing” ein Häkchen für “Ultra”. Unter “Options” / ”Colour Settings” stelle die "Gamma Correction" auf 1,6.
Unter “Image” wähle die gewünschte Größe des Bildes. Das Beispielbild “experiment no.4” [Bild 3] habe ich mit 2400x2400 Pixeln gerendert.
Vergiss nicht , im Fenster “Rendering Control” den Schieber "Detail" ganz nach rechts zu stellen! Dann (evtl. nach einer Vorschau) kannst du endlich meinen Lieblingsknopf drücken: "Render Image"! Das Beispielbild hat ca. 2 - 3 Stunden gedauert (weiß ich nicht mehr so genau...).

[Bild 3 - zum Vergrößern klicken]
2.8. Postwork
Öffne dein Bildbearbeitungsprogramm und bringe dein Bild auf die gewünschte Größe (hier 800x800). Schärfe es ein wenig, um eine hohe Detailgenauigkeit zu erreichen. Ich mache das meistens mit der Unschärfe-Maske, Radius 0,3 Pixel mit ca. 50 - 100%, je nach Bild. Du kannst auch noch die Farben und den Kontrast anpassen, vielleicht einen hübschen Rahmen drum herum - fertig! :-)
Einschließlich der Renderzeiten hat das Erstellen dieses Bildes ca. 10 Stunden gedauert.
3. Variationen
Diese einfache Methode kann man natürlich auf vielfältige Weise abwandeln:
3.1. Variieren des Terrains
Zuerst kann man natürlich das “Apophysis-Terrain” mit anderen Terrains auf unterschiedliche Weise vermischen; entweder direkt in Terragen oder mit Editoren wie Terraformer2, TerraBrush oder World Machine.
Außerdem kann man die Verschiedenen Operationen dieser Editoren austesten, ob sie zur Verbesserung des Terrains taugen, um es z.B. auch in einem "traditionellen" Landschaftsbild zu verwenden. Das ist kein einfaches Unterfangen, da die meisten Fraktale und auch Flames dafür viel zu uneben sind. Wie eingangs schon erwähnt, kann man das Terrain erodieren, vergletschern, weicher machen etc., wobei meiner Erfahrung nach aber auch viele interessante Eigenschaften des Terrains verschwinden können. Ich habe bisher kein Patentrezept gefunden.
3.2. Variationen des Blickpunktes (Pov)
Die weiteren Variationen gehen alle von einem orthographischen Pov aus oder zumindest von einer Vogelperspektive. Es kann sich aber auch lohnen, mal einen niedrigen Pov auszuprobieren. Mein Bild “battlefield” ist ein Beispiel dafür. Es ist mit demselben Terrain gemacht wie das oberste Bild (“apoterra”).
3.3. Variationen der Surface
Jede Surface ist natürlich möglich. In den meisten Fällen habe ich jedoch einfache, helle Surfaces benutzt, die den Vorteil haben, die Farben der Atmosphäre gut gelten zu lassen. Oftmals wäre eine komplexe Surface auch gar nicht als solche zu erkennen, z.B. wenn die Atmo-Einstellung zu extrem ist, oder der Pov sehr hoch. Im Beispiel unten [Bild 4] habe ich eine einfache Fels-Surface verwendet (3 Layer), die fast vollständig von einer Schnee-Surface bedeckt ist (1 Layer mit 2 Childlayern).
3.4. Variationen der Atmosphäre
Die Möglichkeiten hier scheinen unbegrenzt! Ausgehend von dem oben beschriebenen einfachen Fall kann man beginnen, jeden beliebigen Farbwert zu verändern, der einen Einfluss auf die Atmosphäre hat. Diese Werte sind:
Im “Atmosphere”-Fenster: Simple Haze, Atmospheric Blue und Light Decay.
Im “Lighting Conditions”-Fenster: Colour of Sunlight oder Base Sun Colour und Shadow Colour (Single Colour Shadow Lighting). Oder wenn du Multi-directional Shadow Lighting benutzt: Diffuse Sunlight, Light from Above und Reverse Light.
Für verschiedene Terrains kannst du den Glow-Effekt anders einstellen (oder neu anpassen) oder auf ihn verzichten. Du kannst die Höhe und Intensität der Sonne verändern, Effect of Atmosphere etc.
Ich kann gar nicht alle Einflussgrößen nennen. Ich gebe einfach mal ein Beispiel:

[Bild 4 - zum Vergrößern klicken]
In dem Bild “golden brown” [Bild 4] habe ich völlig andere Atmo-Settings verwendet (kein glow), die ich hier mal zum Nachvollziehen aufliste:
“Atmosphere"-Fenster:
Alle Häkchen mit “…Cast Shadows” sind aktiv. Du kannst später noch Wolken hinzufügen, um interessante Schatten auf dem Terrain zu erzeugen.
Stelle “Sun Heading” auf -24, “Sun altitude” auf 25 (Höhere Werte als im ersten Beispiel, damit mehr direktes Licht auf das Terrain trifft), “Sunlight Strength” auf 250%.
“Background light”: Wähle “Multi-directional…” und “Shadow lightness” auf 49%. Die Farbe für “Diffuse Sunlight”: 76-52-104 (Das ist ein Blauton, um die etwas monochromatische Wirkung der anderen Werte etwas zu durchmischen).
“Light from Above”: 27-40-65 (Ziemlich dunkel, damit die Schatten insgesamt nicht zu hell werden)
“Reverse Light”: 168-0-8 (Ein dunkles Rot, dass zusammen mit einem rötlichen Surface-Layer für interessante Akzente in den Schattenbereichen sorgt.
“Lighting of the Atmosphere”: Hier erhöhst du den “Glow Amount” auf 220%. Dadurch leuchtet der Nebel mehr, wenn das Sonnenlicht auf ihn trifft.
“Cloudscape"-Fenster:
“Generate clouds”: Schiebe den Regler einen Schritt nach rechts, Richtung “max” und setze die “Persistence” auf 45. Dann generiere Wolken, bis dir ihre Form zusagt.
“Sky Size”: 4000. “Altitude”: 9000m; “2D” auswählen. “Depth/Thickness”: 6, “Darkening”: 95%, “Density Contrast”: 4 und “Density Shift”: 20.
So erhalten wir dünne Wolken, die noch etwas Licht hindurch lassen. So bekommen wir schöne Schattenbereiche, Halbschatten und Bereiche mit leuchtendem Nebel
Rendern:
Gehe genau so vor wie im ersten Beispiel. Einzige Änderung hier: Die "Gamma Correction" steht auf 1,0.
Dieser Render dauerte bei mir
2:36
Stunden.
3.5. Variationen beim Postwork
Natürlich kannst du mit deinem Render machen was du willst - Kreativität kennt keine Grenzen!
Eine Idee ist die, in Photoshop (oder einem anderen Proggi, das Layer verwendet) einen oder mehrere Layer des originalen Apo-Renders mit dem fertigen Terragen-Layer zu vermischen. Als ich einmal gar nicht zufrieden war mit meinem Terragenbild (nach obiger Methode!) habe ich das mal versucht. [Bild 5] Der Effekt war recht erfreulich und ich habe dies noch einige male wiederholt. Es sieht dann vielleicht nicht mehr wie ein Terragen-Bild aus, auch nicht mehr ganz wie ein Apo-Bild, aber mit etwas Glück sogar noch besser! [Bild 5]

[Bild 5 - zum Vergrößern klicken]
Mein Dank gilt Bob Choronzuk (aka choronr) für die Durchsicht und Korrektur der englischen Version dieses Tutorials! (Mann, hat der da viele Kommata reingeknallt ! ;-)
Viel Spaß mit diesem Tutorial! Wenn du Fragen hast oder mir ein Bild zeigen möchtest, dass nach diesem Tut entstanden ist: Immer her damit!
:-)
[mail]